出雲旅サイトのご利用方法
まずは「会員登録」!
出雲旅サイトで予約サービスをご利用の際は、会員登録(登録料・年会費無料)を行ってください。会員登録すると予約とマイページの利用が可能となります。マイページでは予約内容の確認・印刷、取消、予約に関する問い合わせ等の便利な機能をご利用いただけます。会員登録は、以下の手順に沿ってお進みください。
新規会員登録
ステップ1 | 登録ボタンをクリック

当サイト内の各ページ上部にあるサイトメニューの会員登録ボタンをクリックします。
ステップ2 | 仮登録メール送信

メールアドレスを入力するページが表示されますので、ご入力の上「仮登録メールを送信」ボタンをクリックしてください。
ここで登録するメールアドレスは本会員登録や登録後のログインで利用されます。
「@izumotabi.com」からのメールを受信できるように設定をお願いします。
キャリアメール(docomo、au、softbank)ご利用のお客様に会員登録や予約確認メールが届かないということがしばしば発生しています。「
@izumotabi.com」からのメールを受信できるように設定をお願いします。
ステップ3|仮登録完了。メールをご確認ください

「仮登録ありがとうございます。」のメッセージと入力したメールアドレスが表示されれば仮登録完了です。
入力頂いたメールアドレス宛に仮登録完了メールが送信されます。
この時点では、まだ会員の本登録手続きは完了しておりません。
メールが届かない場合は?
・念の為ご入力いただいたメールアドレスが正しいかご確認ください。
・配信が遅延している可能性があります。60秒ほどお待ちください。
・迷惑メールなどに振り分けられている可能性があります。メールボックス全体を「出雲旅」というキーワードで検索してください。
・お客様メールアドレスがキャリアメール(docomo,au,softbank,rakuten等)の場合は、受信許可されているかご確認ください。Eメールは @izumotabi.com
から配信されます。
・受信が確認できない場合、お手数をおかけして申し訳ありませんがお問い合わせフォームからご連絡ください。調査してご報告いたします。
ステップ4|URLをクリック
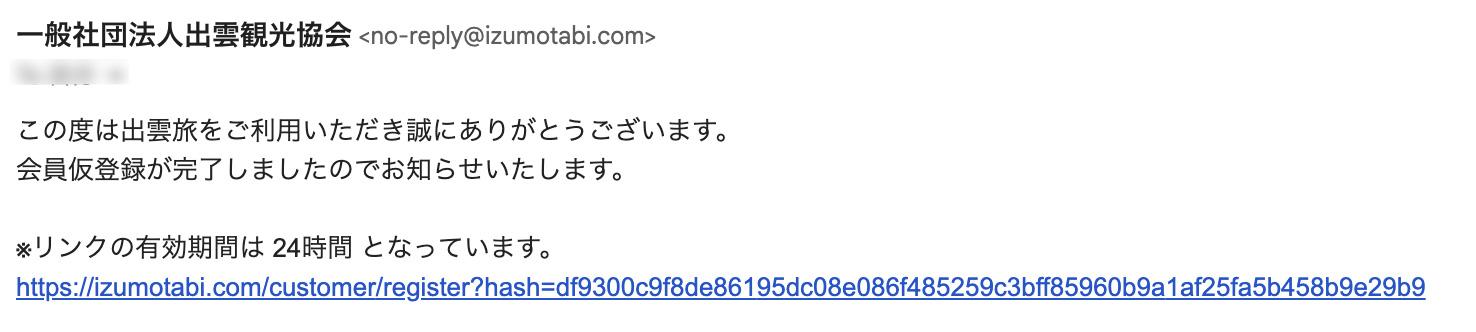
会員本登録手続きを行います。
入力頂いたメールアドレス宛に仮登録完了メールが送信されます。
メールに記載されたURLをクリックしますと会員本登録ページが表示されます。
ステップ5|登録情報を入力
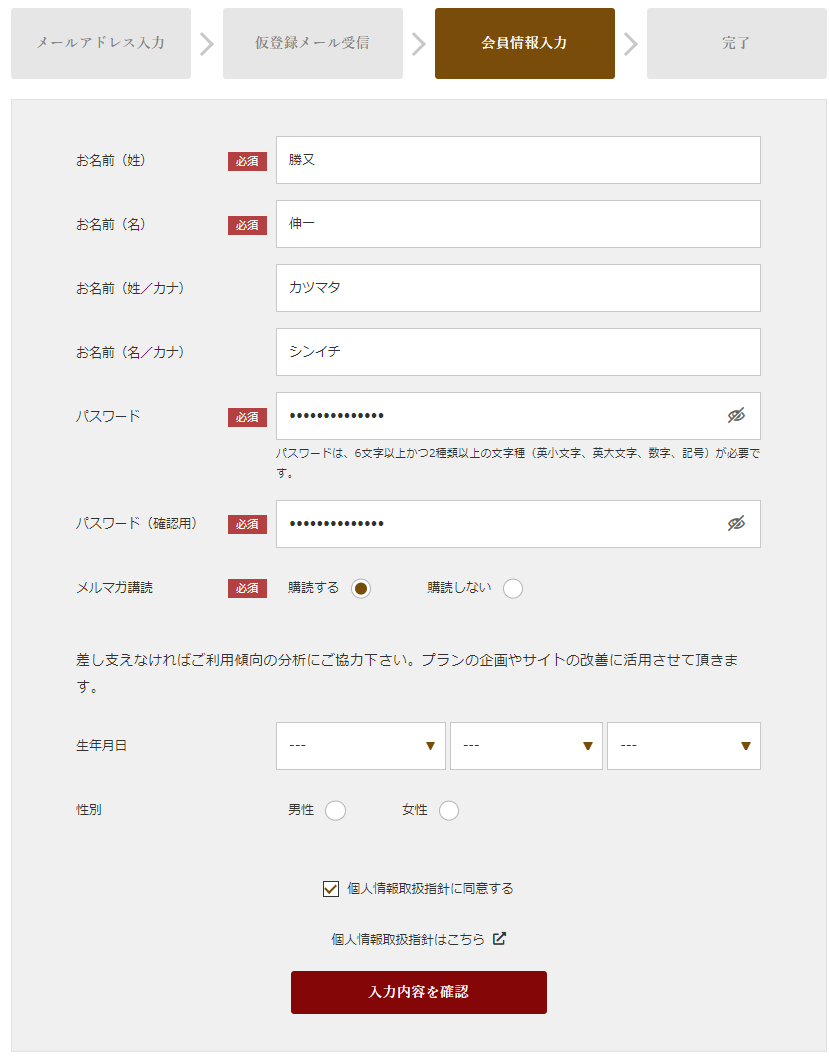
会員本登録ページが表示されましたら入力フォームに必要事項を入力して頂き、個人情報取扱指針に同意の上「入力内容を確認」ボタンをクリックします。
【注意事項】
ここで入力される情報は、サービスご利用時に必要となる重要なものです。正確に入力をお願い致します。
ステップ6|登録ボタンをクリック
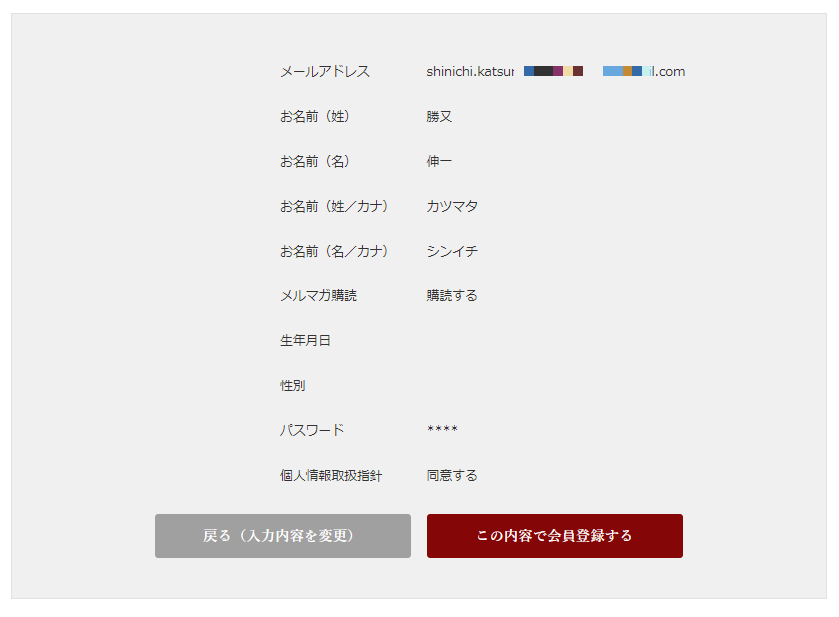
「会員本登録」の最終確認画面となります。
この段階ではまだ会員本登録は完了しておりませんので、入力内容を再度ご確認の上、「この内容で会員登録する」ボタンを押してください。
入力情報を変更したい場合は「戻る(入力内容を変更)」ボタンをクリックして情報入力フォームへ戻り、必要箇所を訂正の上「この内容で会員登録する」ボタンをクリックしてください。
ステップ7|登録完了
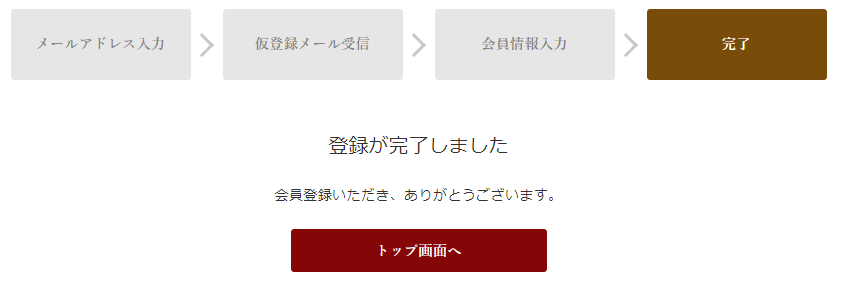
「登録完了」ページが表示されます。
会員仮登録でご入力いただいたメールアドレス宛に「会員本登録完了のお知らせ」メールを送信いたします。
この時点で正式に会員登録が完了します。
ご利用規約を遵守いただき、サービスをご利用ください。
予約しよう!
会員登録後、出雲旅サイト上より予約のお申込みは、以下の手順に沿ってお進みください。
予約について
ステップ1 | 検索
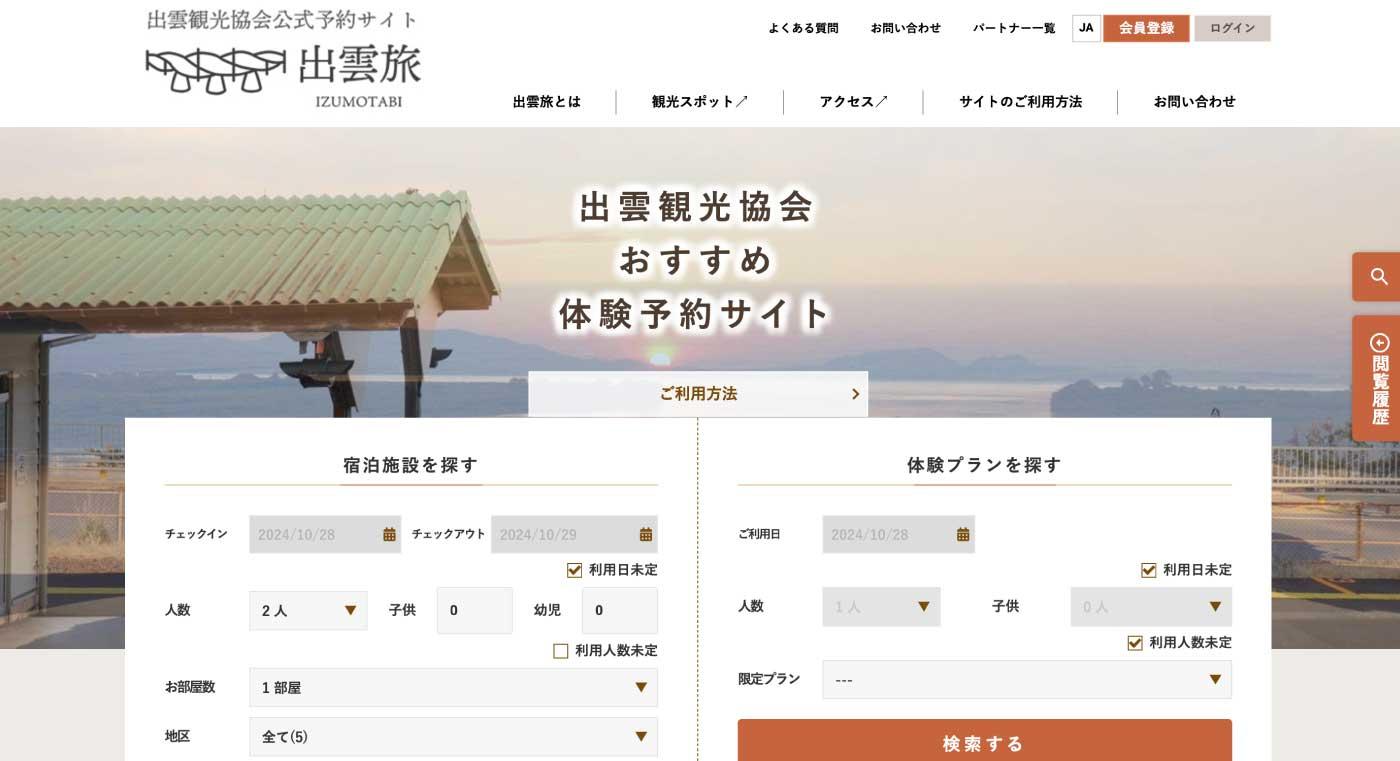
TOPページにて以下の検索機能をご利用いただき宿の検索をしてください。
≪宿泊施設を探す≫
・ご宿泊先を探している場合はこちらをご利用ください。
・条件に合致する宿泊プランを検索します。
≪体験プランを探す≫
・ご宿泊先を探している場合はこちらをご利用ください。
・条件に合致する体験プランを検索します。
≪キーワード検索≫
・宿名、事業者名、プラン名などキーワードを入力してください。
ステップ2|情報をチェック
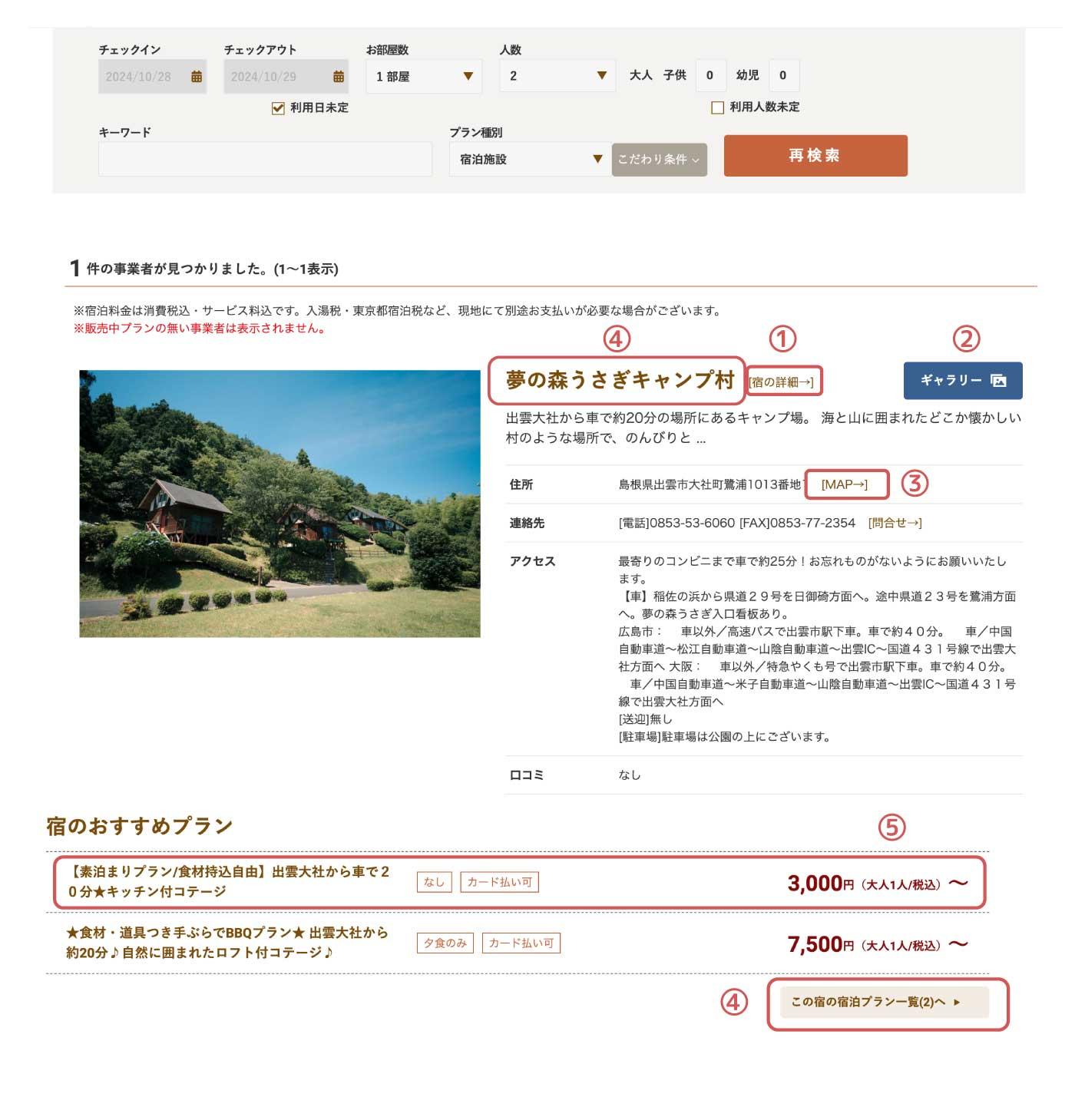
検索結果一覧ページが表示されます。
検索条件により抽出された事業者のいずれかのメニューをクリックしてください。
(クリックされたメニューにより表示されるページは異なります。)
①「詳細→」⇒
ステップ3へ
②「ギャラリー」⇒
ステップ4へ
③「MAP→」⇒
ステップ5へ
④「宿名」と「この宿のプラン一覧へ」⇒
ステップ6へ
⑤おすすめプランが表示されている場合、ご希望のプランをクリックする事も可能です。⇒
ステップ7へ
ステップ3|事業者の詳細情報
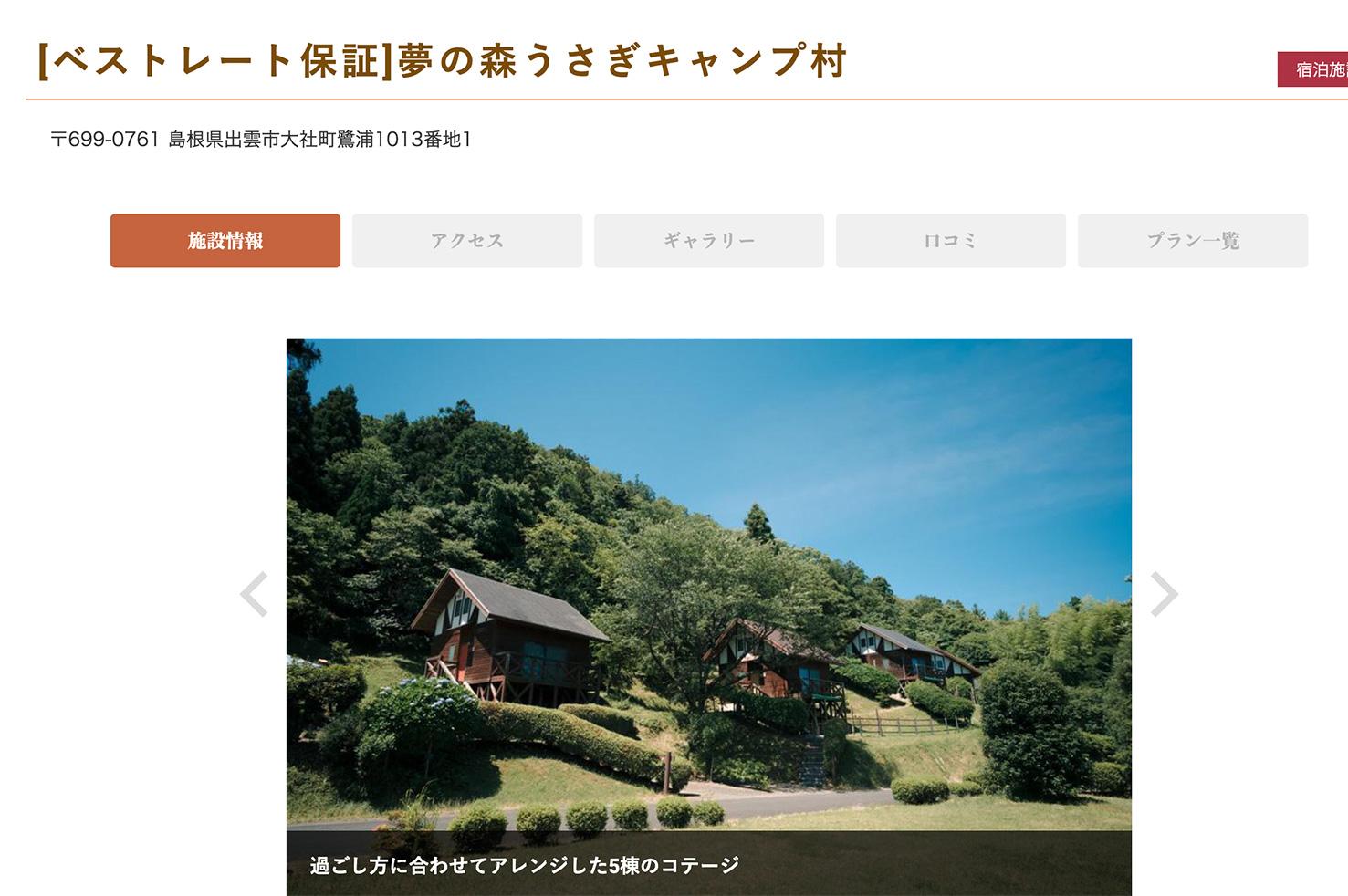
対象となる事業者の個別詳細ページが表示されます。
ステップ4|ギャラリー
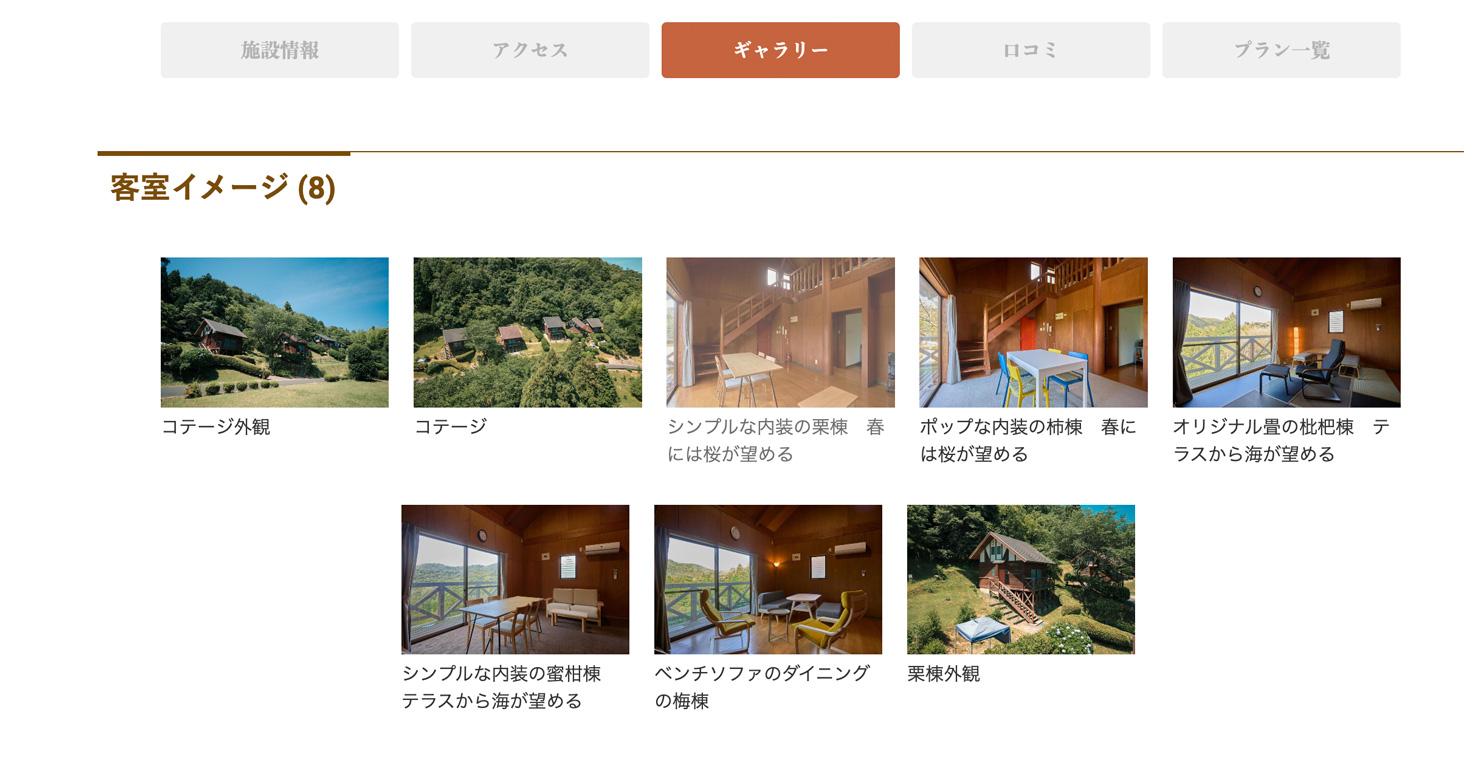
事業者が登録している館内や料理、サービスの画像が一覧で表示されます。
画像をクリックすると大きいサイズで見ることができます。
ステップ5|アクセス
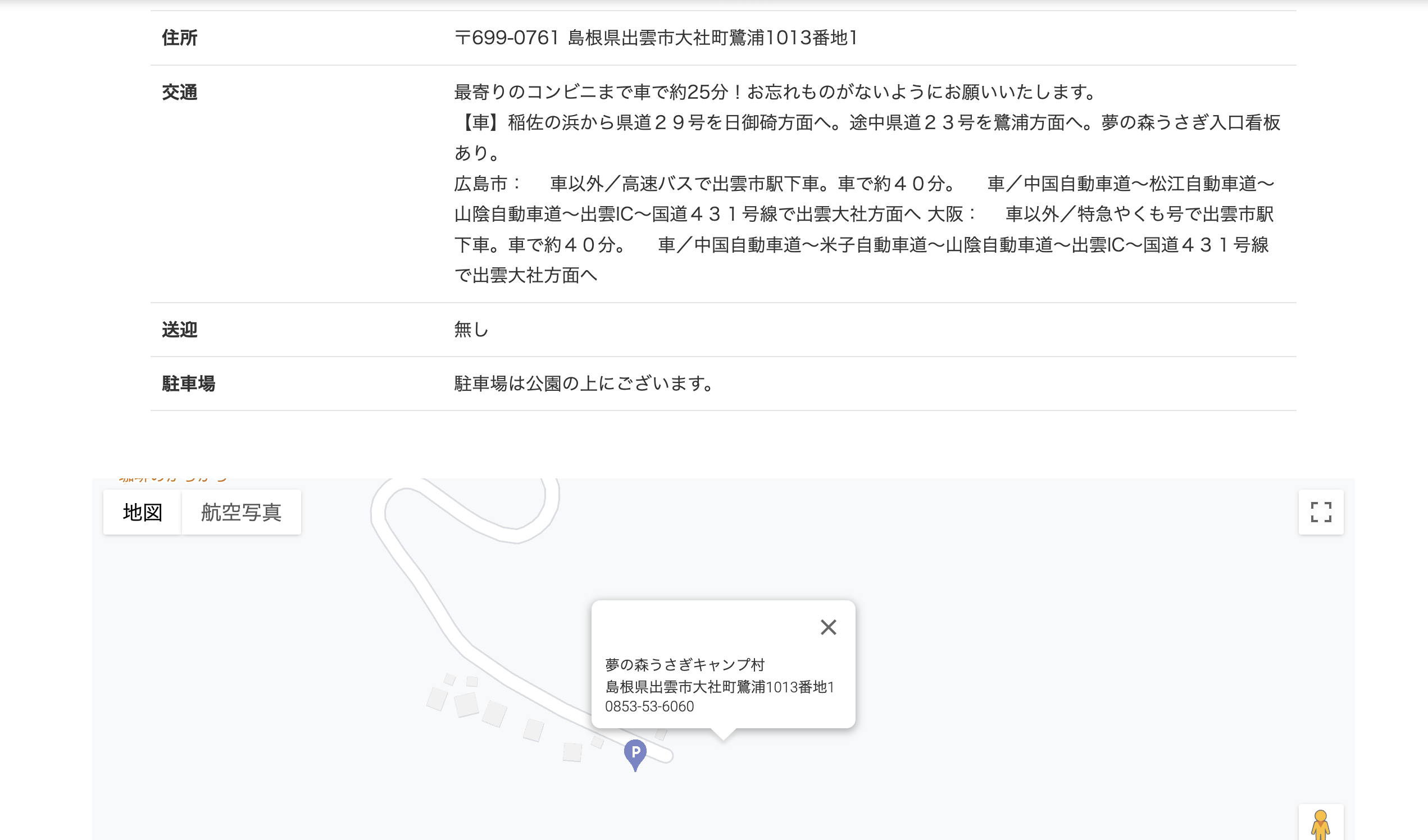
事業者の住所、地図、交通情報が表示されます。
地図はGoogleマップで確認することができます。
ステップ6|体験談一覧
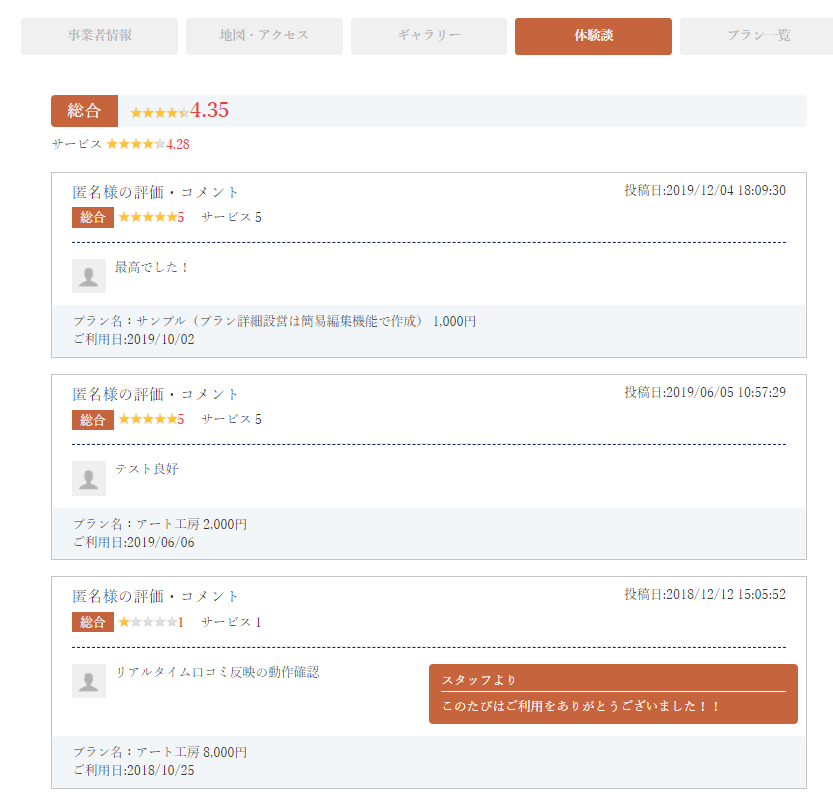
プランをご利用したお客様の体験談が一覧で表示されます。
ステップ7|プラン一覧
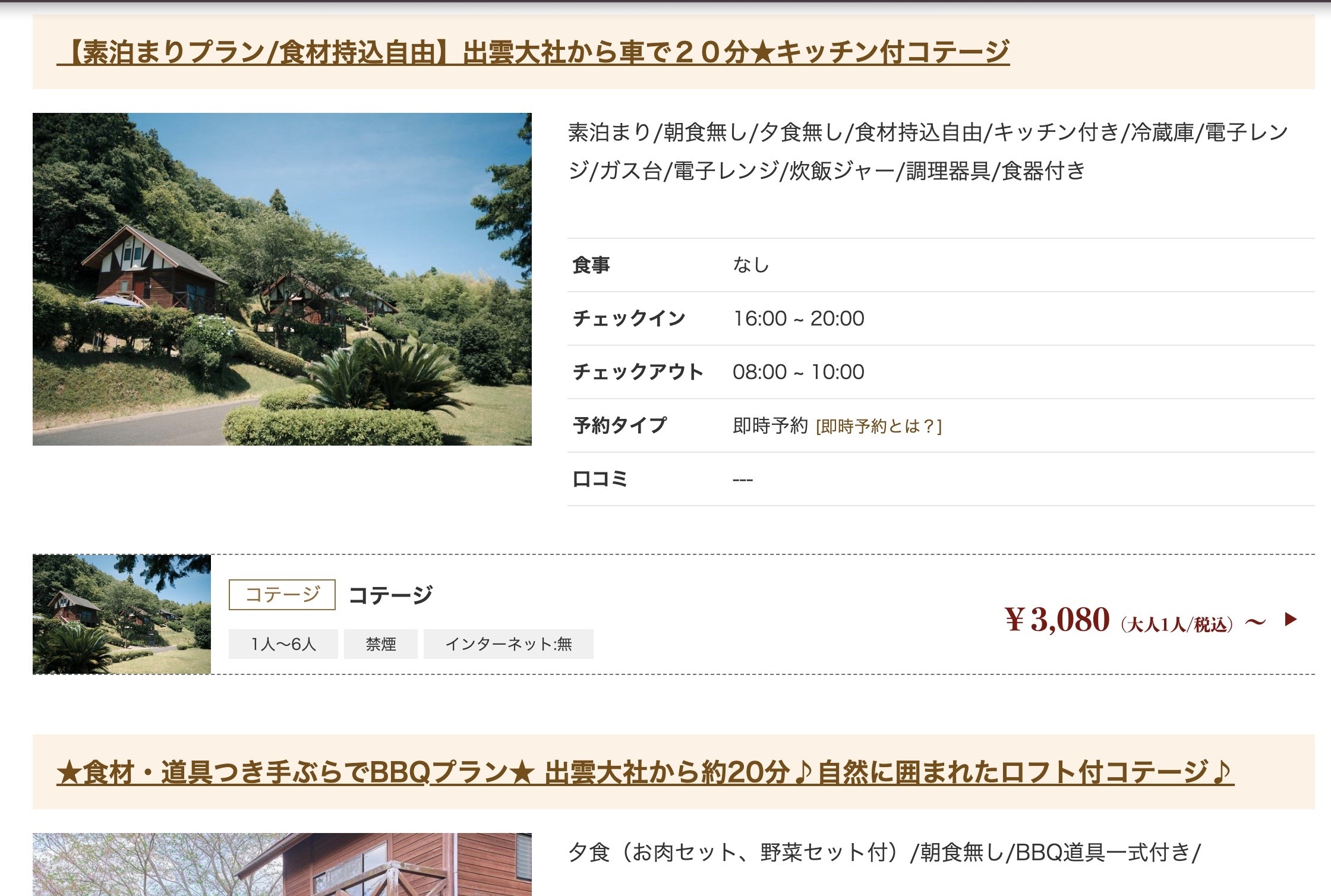
予約可能なプランが一覧で表示されます。
ステップ8|プラン詳細
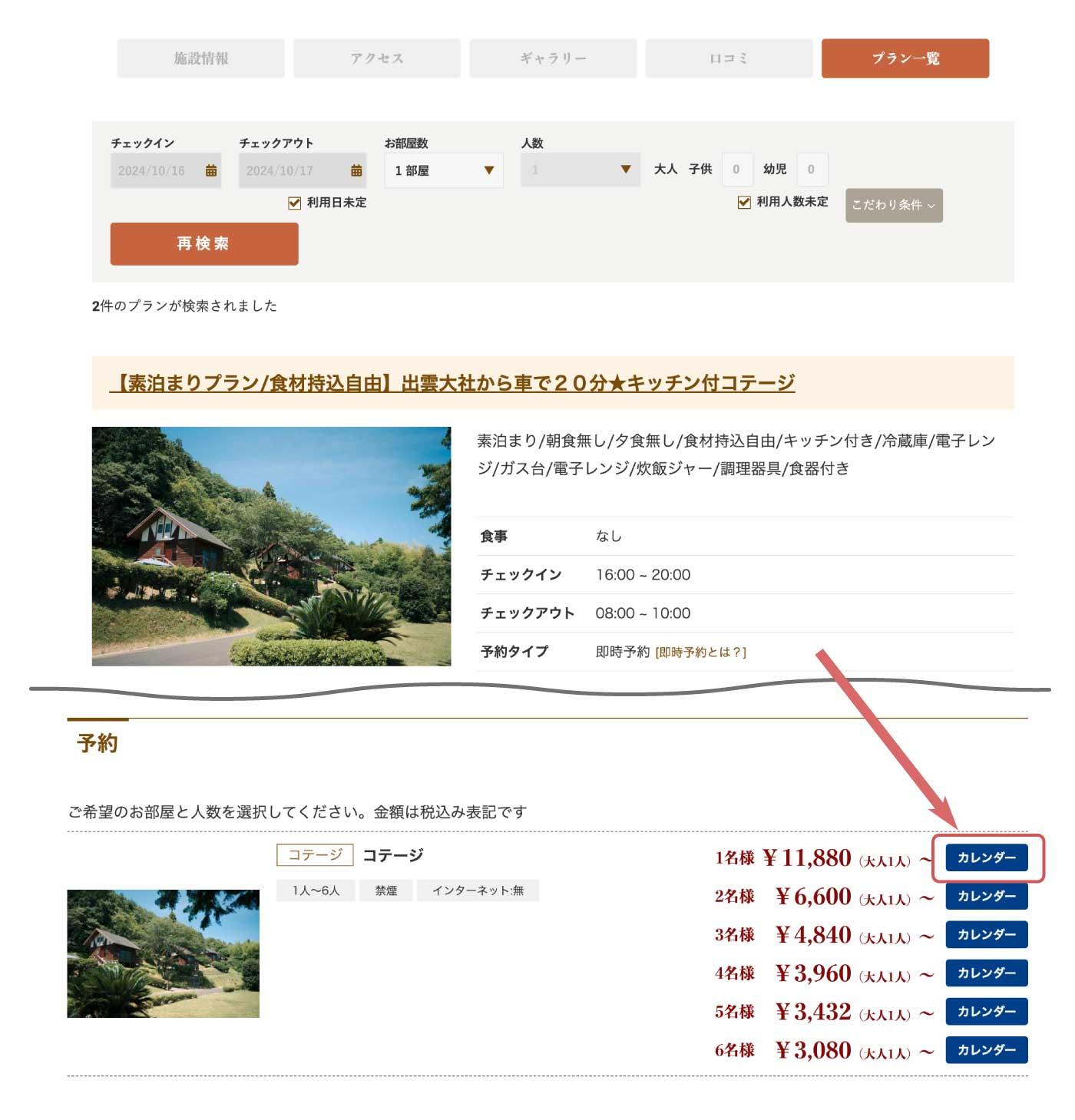
選択したプランの詳細ページが表示されます。
子供料金、キャンセル料についても確認することができます。
「空き検索カレンダー」をクリックします。
ステップ9|利用日を選択

ご希望の日をクリックします。
ステップ10|予約内容を選択

人数等の利用条件を選択し「予約手続きへ進む」ボタンをクリックします。
ステップ11|ログイン

会員ログイン画面が表示されますので、ID/パスワードを入力して「ログイン」をクリックします。
既にログインしている場合はログイン画面は表示されませんので、ステップ11にお進みください。
ステップ12|予約者情報を入力

ご選択頂いたプランの詳細情報とご予約者情報が表示されます。
ご予約者情報をご入力ください。
全ての入力が完了しましたら、「入力内容を確認」ボタンをクリックします。
ステップ13|最終確認

「予約」の最終確認画面となります。
この段階ではまだ予約の申込み(問い合わせ含む)は完了しておりません。
入力内容を再度ご確認の上、「予約を確定する」ボタンを押してください。
入力内容を変更したい場合は「再入力」ボタンをクリックして情報入力フォームへ戻り、必要箇所を訂正の上「予約内容を確認」ボタンをクリックしてください。
ステップ14|予約完了

予約申込完了画面が表示されます。
後ほど会員登録時にご入力頂いたメールアドレス宛に予約受付の確認メールを送信させていただきます。
ご入力頂いた予約内容は「会員マイページ」からご確認いただけます。
[料金のお支払いについて]
料金のお支払いは「現地でのお支払い」もしくは「クレジットカード」となります。お支払い時の行き違いを回避するためにも「予約確認メール」または「予約状況照会」画面のコピーを持参されることをお勧めします。
予約のキャンセルについて
予約の取消(キャンセル)についてやむをえない理由で、ご予約をキャンセルされる場合は、キャンセルの手続きを行って頂きます。
予約のキャンセルは、「マイページ」からキャンセル手続きを行ってください。
但し、サイトの手続き上、原則として当日キャンセルはサイト上からの手続きをすることはできません。お客様から宿泊施設・事業者へのご連絡をお願い致します。
予約のキャンセルは、以下の手順に沿ってお進み下さい。
予約のキャンセル方法
ステップ1 | マイページをクリック

マイページをクリックします。
非ログイン時はログインをクリックし、マイページに進んでください。
ステップ2|予約番号をクリック

マイページのご利用履歴で、予約しているプランが一覧で確認できます。
キャンセルする場合は予約番号をクリックします。
ステップ3|予約詳細の確認

予約詳細が表示されます。
ご予約の変更・キャンセルについてご確認の上、「予約取消」ボタンをクリックしてください。
ご予約の変更は承っておりません。変更をご希望の場合は一度キャンセル手続きをして頂いてから、再度ご予約をお願いいたします。
ステップ4|予約キャンセルの最終確認

予約キャンセルの最終確認が表示されます。
キャンセルする場合は「はい、取り消しします」ボタンを、キャンセルをしない場合は「いいえ。取り消しません」ボタンをクリックしてください。
キャンセル理由を入力することもできます。

